- 年賀状は面倒だしあまり考えたくないけれど書かなきゃと思っている
- 時間が取れないからさっさと作りたい、でもデザインにはこだわりたい
- 送る相手によってデザインを変えたいし友だちにはSNSで送りたい
- 家にPCもプリンターもないからどうしようか迷っている
年末の心理的な負担といえば大掃除、年賀状、年末年始にかけての買い出しといったところでしょうか?
自身の基準で負担などと否定的に捉えてしまいましたが、年賀状を作るのが楽しみな方もいらっしゃるかもしれませんね。
とはいえ、やはり普段の日常にはない作業をする必要があるのでできるだけ手早く、しかもセンス良く片付けてしまいたいものです。
そこで今年はCanvaというデザインツールを使って年賀状を作ってみませんか?
Canvaを使えばあっという間におしゃれなデザインが完成します。このブログの最初の画像、アイキャッチも年賀状のテンプレートを利用して作ったものなんです。
7500万点の素材が無料Canva Proの機能で利用範囲がぐっと広がるので、そこも含めて紹介していきたいと思うのでよろしくお願いします。
無料で作れるCanvaをおススメする5つの理由
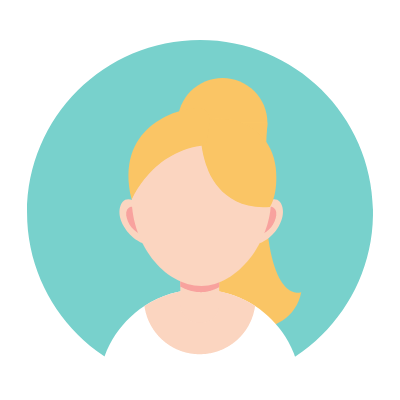
私PCはほとんど使わないしこういうの疎いんだけどCanvaってなに?
Canva(キャンバ)はスマホアプリやオンラインで使えるデザインツールです。無料テンプレートが豊富にあるので、無料でプロ並みのおしゃれなデザインを作ることができます。今回紹介する年賀状の作成にもぴったりですよ。
というわけでおススメしたいポイントをギュッと絞って5つ紹介します。
❶豊富なデザイン
Canvaはユーザー登録をしてすぐに使うことができます。無料にもかかわらず使える写真・イラスト・最初から見本として作られている無料テンプレートが使い放題なのが最大の魅力ですね。
❷テンプレートがたくさんあるのでイメージしやすい
テンプレートがたくさんあるので自分で絵が描けなくでもセンスに自信がなくても、直感でこれいい!と思ったものを利用して文字や写真を入れ替えたりして自分のデザインとして完成させることができます。
❸元のデザインが崩れないように設計されているから余白などのバランスがいい
センスのいいデザインは余白の使い方・バランスが絶妙なんですよね。Canvaにはそのバランスが崩れないように設計されているので、テンプレートの文言を変えてもうまくキマルんです。嬉しいですね。
❹色の組み合わせ
センスのいいデザインは色の使い方が重要です。多くても4色までで組み合わせたら良いと聞くけれど、何色を使った良いのやら…。
「スタイル機能」を利用すれば難しく考えなくても好みの色合いに変更することができます。
❺無料期間中にPro機能も全部試せる
無料でも充分使えるけれど、デザインのなかには有料版のProでしか使えないアイテムや機能もあります。これがお試し期間なら30日間全部使えるので、年賀状作成のタイミングでぜひ一度使い倒して体験してみてください。
オシャレな年賀状の具体的な作成手順
何となくCanvaの良さを想像していただけたでしょうか。
こういうものは実際にやってみるのが一番わかりやすいと思うので、さっそく具体的な使い方を解説していきますね。
PCとスマホアプリどちらでも使えますが、今回はより気軽に使い始められるようにスマホの画面で説明していきます。
1.Canvaにアカウント登録しよう
まだCanvaを使ったことがない人はこちらから始められます
Canvaを使って、いつまでも印象に残る魅力的なはがきをデザインしましょう。今すぐ作成を!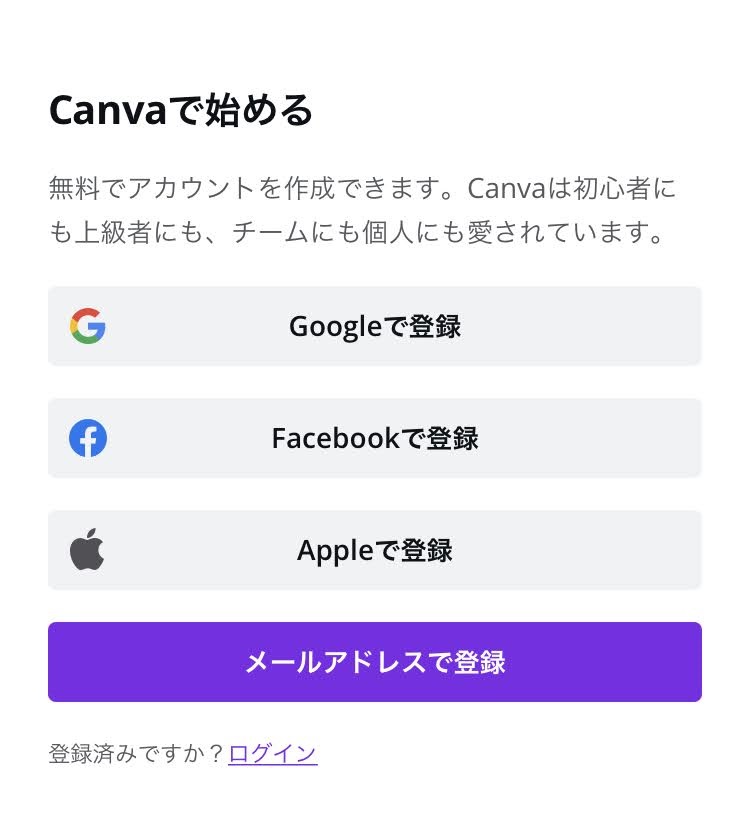
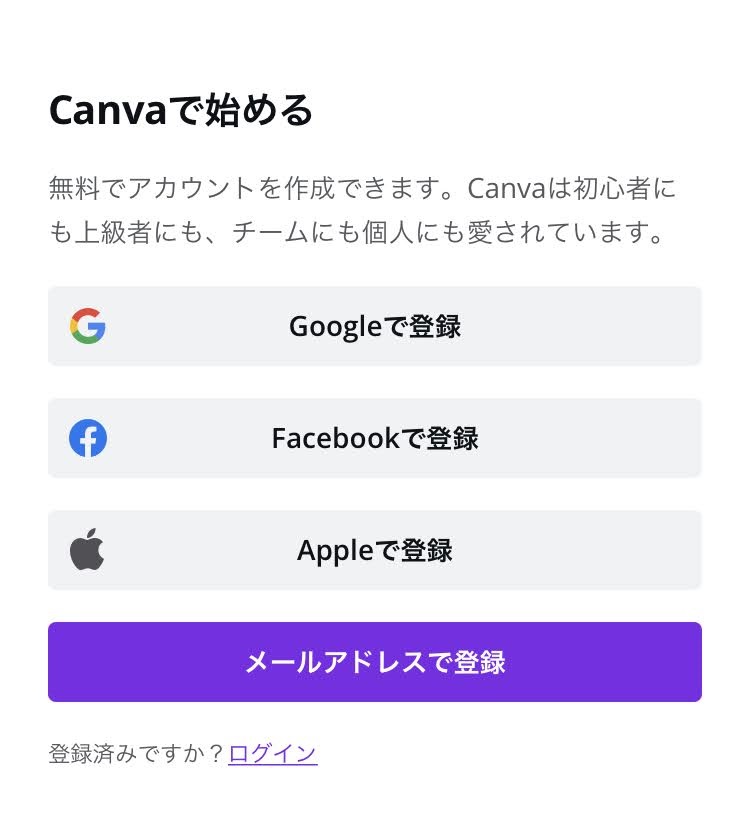
このいずれかから登録。スマホで隙間時間に利用して、家ではPCで作業する___同じアカウントでログインすればそんな使い方もできます。
2.どんな感じに作りたい?イメージして直感で進めていこう
検索ボックスに直接入力してテンプレートを呼び出すこともできるし(目的がハッキリしているならこれが一番早いね)
+マークから選ぶこともできます
☆おすすめからでもオッケー
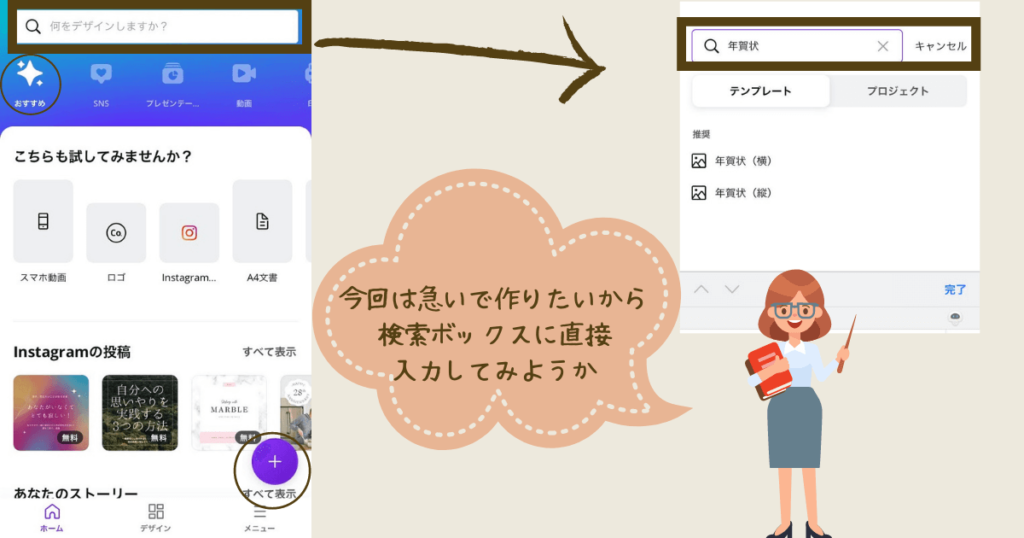
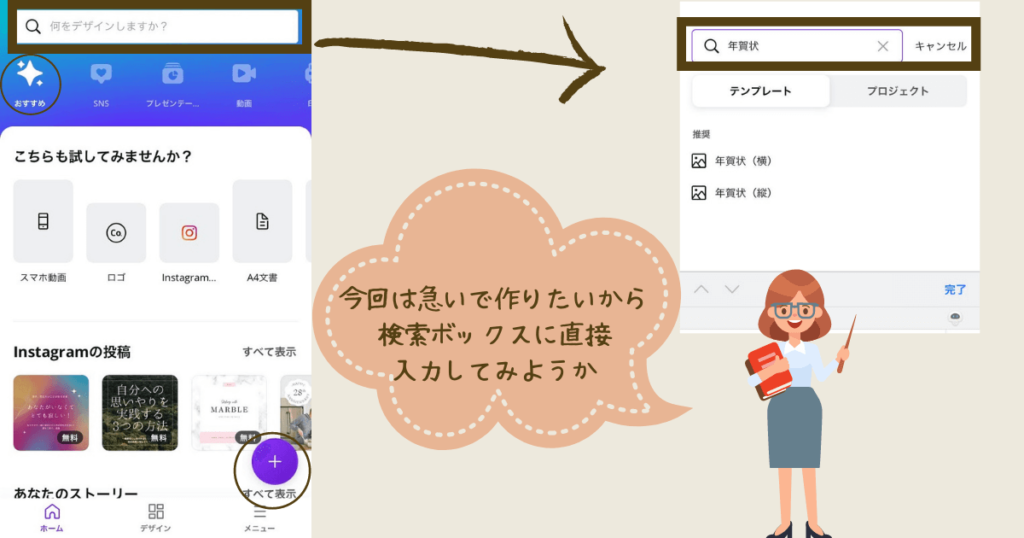



新作の年賀状テンプレートが344点追加されたそうですよ。
迷いますね(笑)
写真をいれますか?ポップな感じにする?スタイリッシュな感じ?和風な感じ?
好みのイメージが見つかったらそれをタップしましょう
3.テンプレートを利用して自分に合った写真や文言(テキスト)を変更していく
面倒な作業はしないで最速で仕上げることを目指して画面説明していきますね
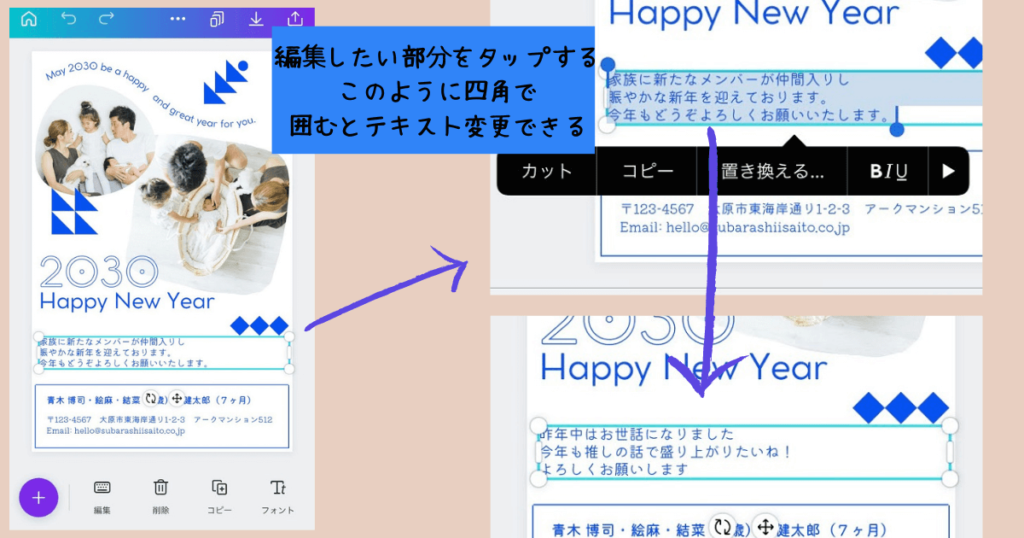
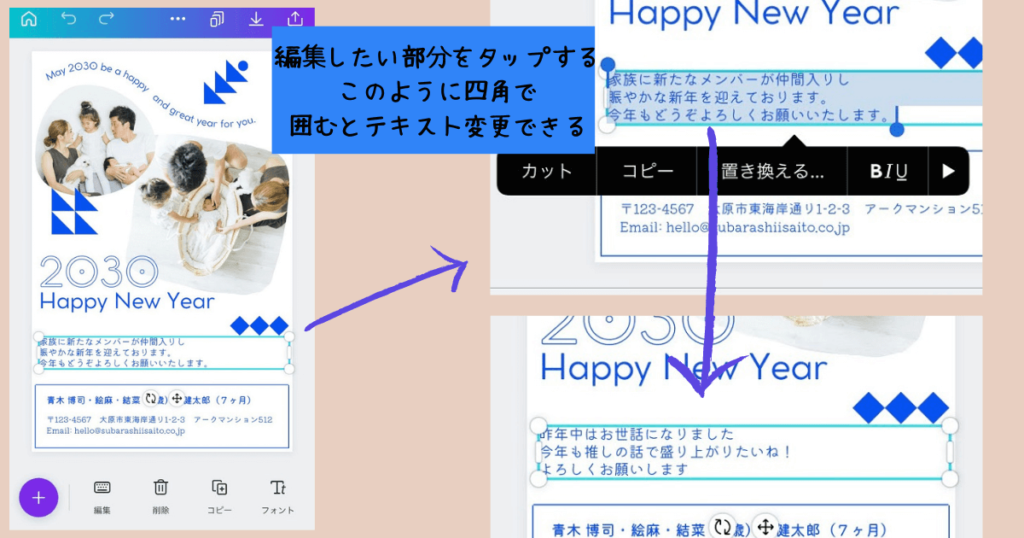
この文章変えたいなーと思ったら、変えたいところをタップしてカット。新しく文章を差し替えます。
写真を入れ替えて自分のオリジナルを使う場合はあらかじめPCやスマホに用意しておいてください。
そして保存してあるものをアップロードします。
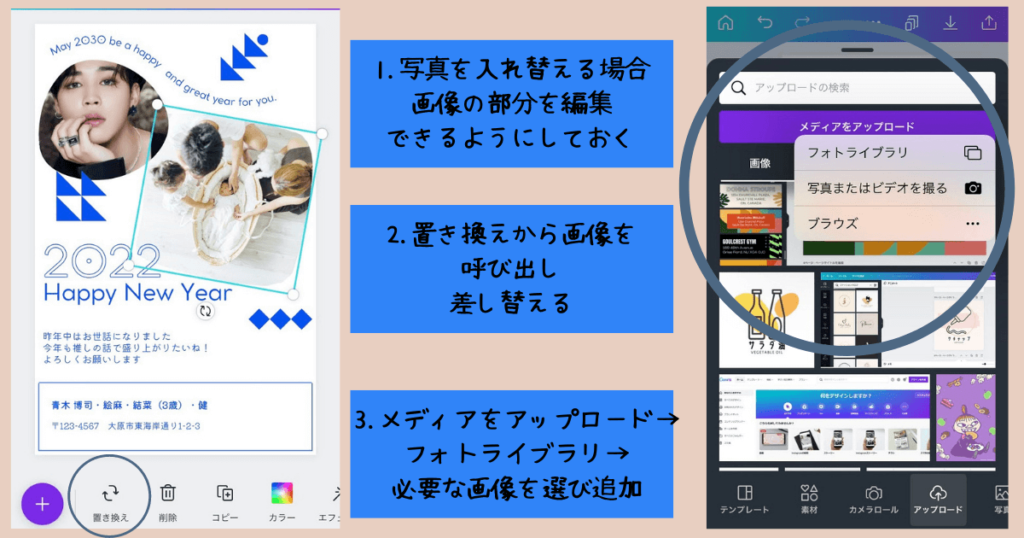
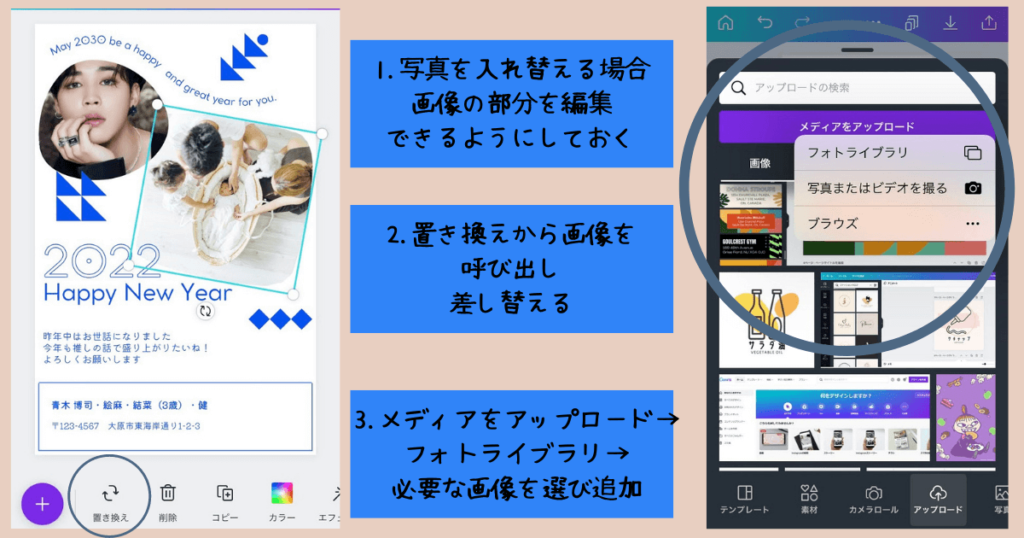
1.写真を差し替えたいところをタップし編集できるよう囲みマークにしておく
2.置き替えマークで新しい画像を追加します。
3.画面下のアップロード→メディアをアップロード→フォトライブラリ→
使う画像をタップでチェックマーク→追加
これで新しい画像をCanvaで利用できるようになります。
その画像をタップすると___
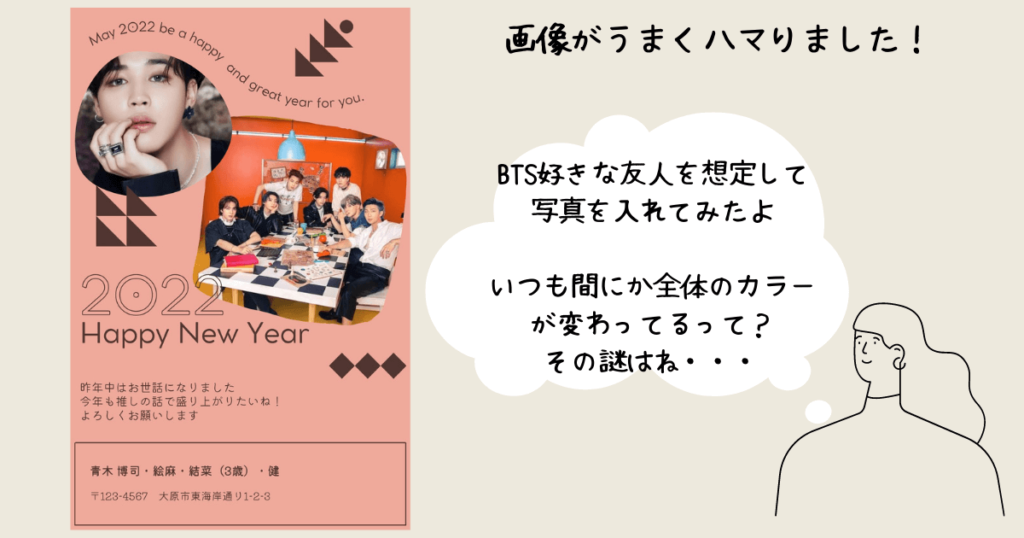
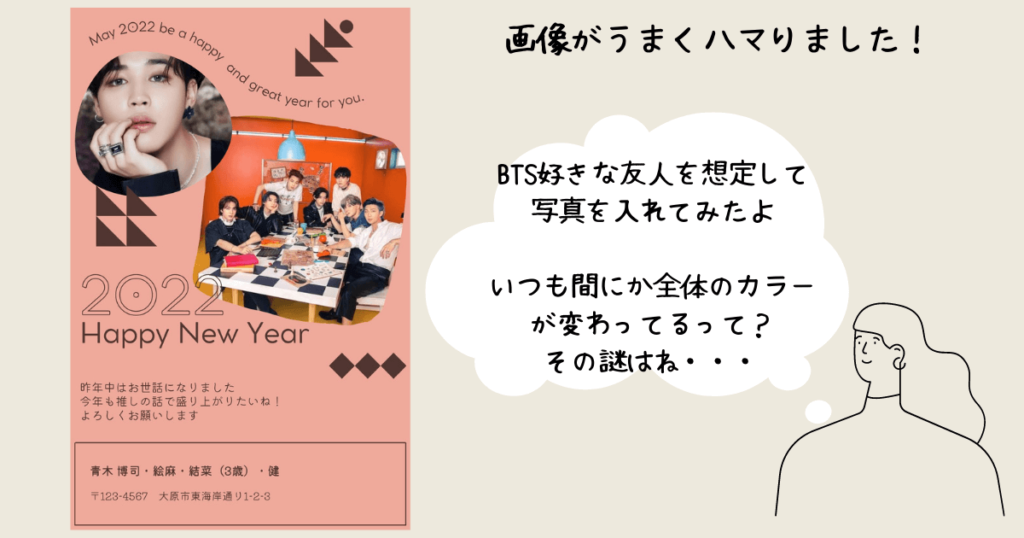
シュッと画像がハマったはずです。
もし気に入らなければ戻るをタップすれば前の画面に戻れるので大丈夫です。
全体の色の雰囲気を変えたくなったら「スタイル」をタップしてみてください。
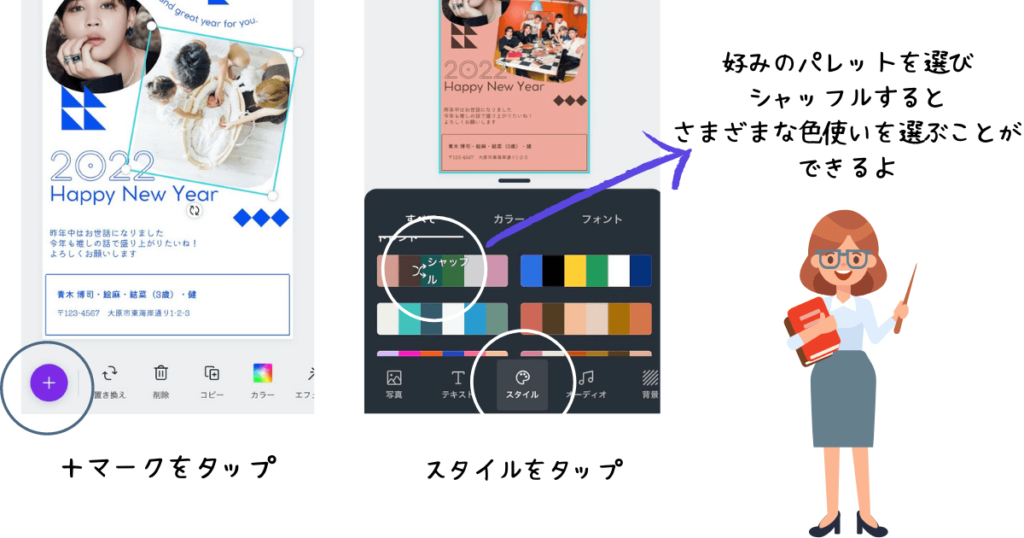
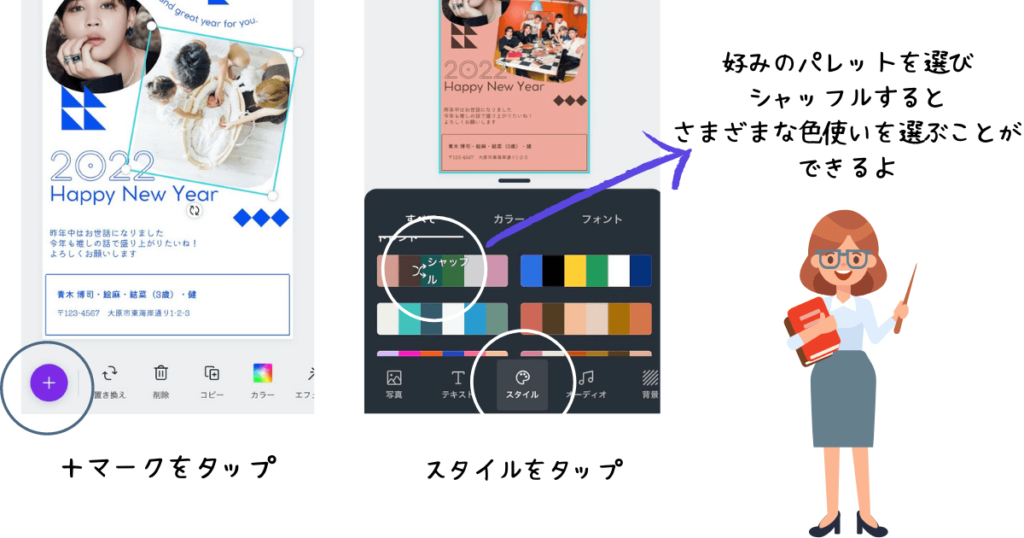
好みのカラー展開を選ぶことでバランスの合う色使いで簡単に変更できます。これなら難しいなんちゃら配色パターンをいちいち調べなくてもセンス良くまとめられます。



私はこれを知るまで知識もないのにトライアド配色?なにそれー!と調べていました(笑)
これで一通りのデザインが完成です。迷いがなければあっという間に仕上げることができますね。
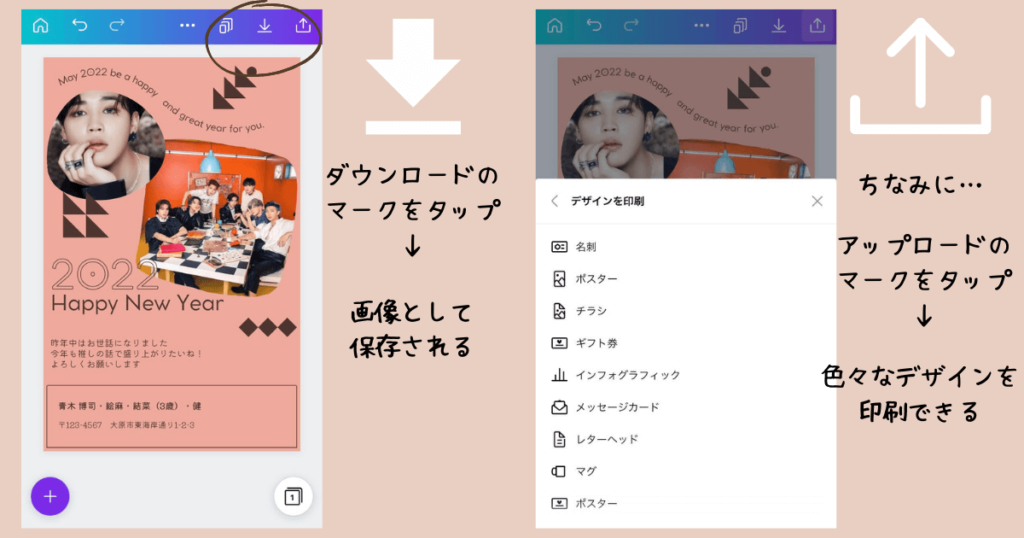
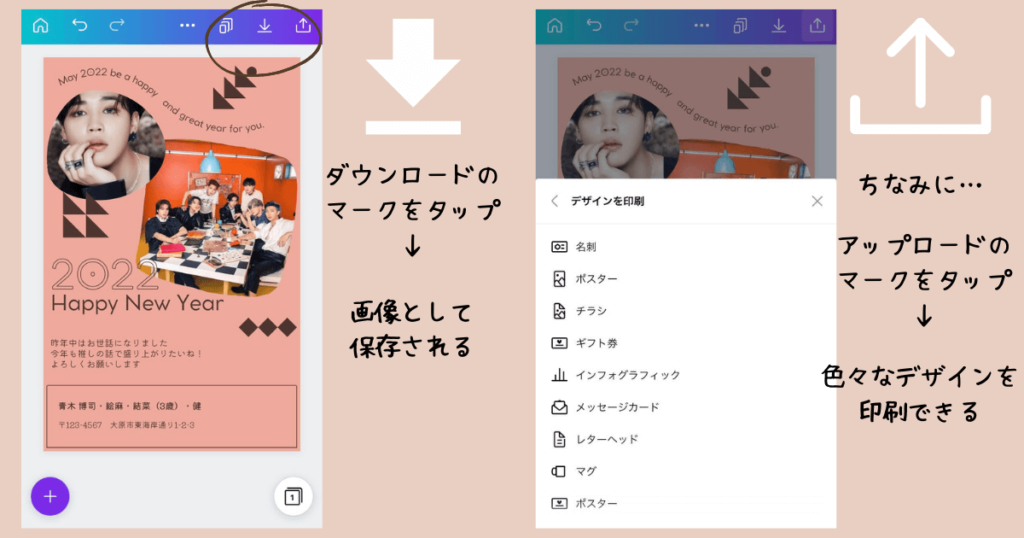
ダウンロードして画像として保存しておきましょう
後で印刷する時に使います。
4.プリンターがなくても大丈夫。ネットワークプリントでコンビニ印刷
家にプリンターがあるならそれではがきに印刷することもできますが、なくても大丈夫なんです。
例えばローソンで印刷しようと思ったらこのアプリをダウンロードしてください。
ちなみにセブンイレブンならこちらになります
私が今まで利用したことがあるのはローソンだったのでネットワークプリントで説明していきます。
こちらも初めにユーザー登録を済ませます。
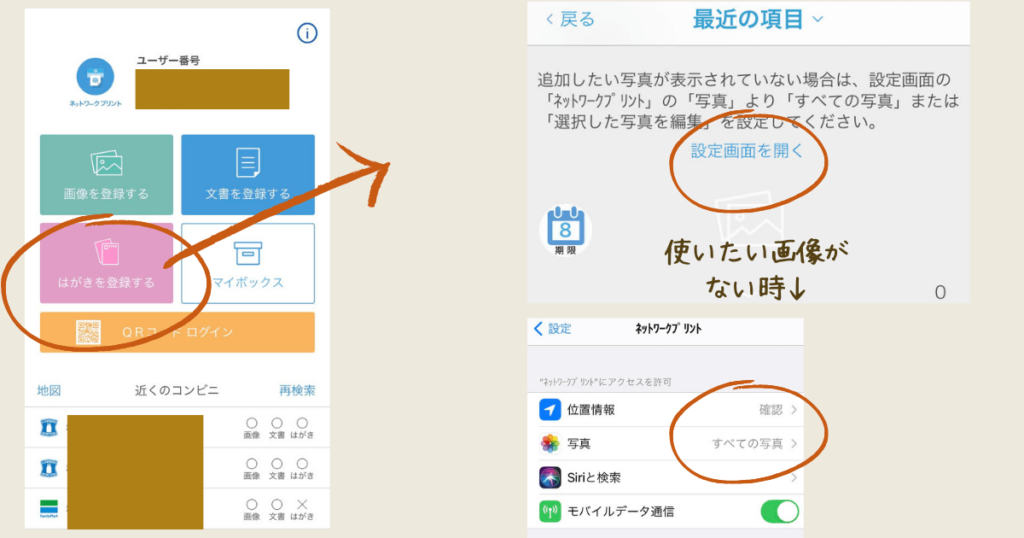
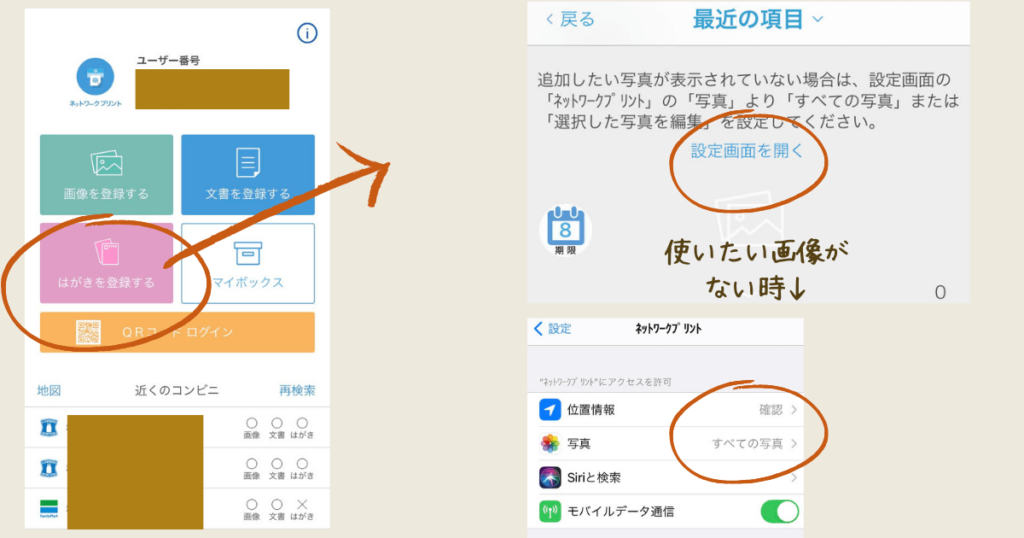
今回は年賀状を作るので、はがきを登録する→画像をはがきで登録を選んでください。
追加したい写真の表示がなければ設定画面からすべての写真にすればOKです
この後コンビニで印刷します
自分で用意したはがきをセットすれば印刷できるみたいですよ
こちらのネットワークプリントに使い方も詳しく書いているので参考にしてみてください。
年賀状のマナーをおさらい。いつまでに出せばいいの?
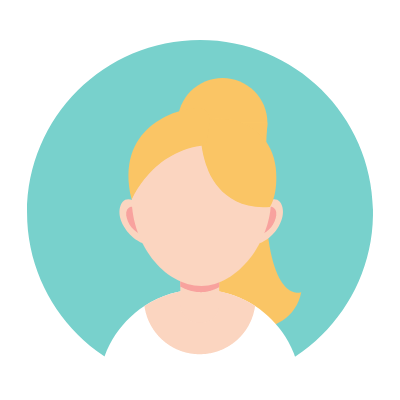
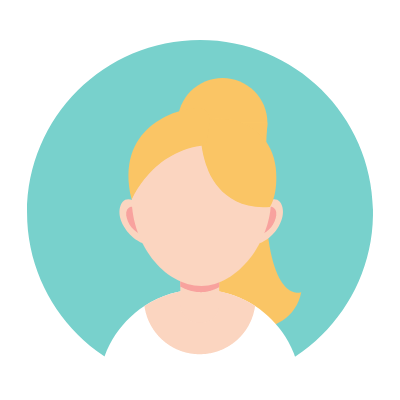
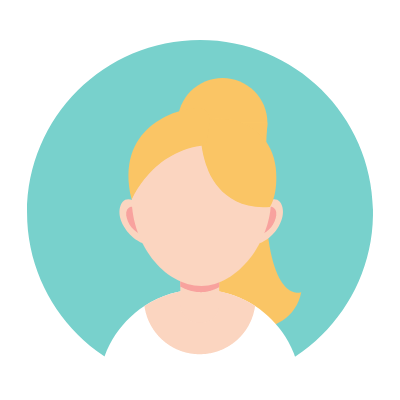
年賀状って出すのが遅くなった時いつまでならいいんだっけ??
1月7日松の内までに投函すると良い
それ以降に出すなら寒中見舞いとして出そう
12月25日までに投函すれば元旦に間に合うそうです(郵便局ホームページ)受付は12月15日から
また、ハガキで受け取ったけれどもメールやLINEで返して終わりにするのはさすがに失礼ですかね。ハガキで返すようにしましょう。
補足ですが、今回サンプル用に作ったBTSの写真入り年賀状について(笑)
以前、毎日のようにLINEやツイッターでやり取りする友人が私の推しの画像を入れた年賀状を送ってくれたのです。嬉しいやらちょっと恥ずかしいやら(笑)
びっくりしたけどとても嬉しかったので、こういうのもアリだなーと思いました。その友人は今ARMY(BTSファン)なので、送るのを想定して作ってみました。



あと…とても言いづらいのですが私はここ数年、年賀状を積極的に書かなくなってしまいました(今さら)笑
でも届いた年賀状にはきちんとお返事書かないといけませんね
書き損じのハガキはその年の販売期間(1月上旬)までなら手数料5円で新しいものと交換できる
年賀状以外と交換もできる(手数料5円は変わらず)普通のハガキ、ミニレター、レターパック、切手など
Canva Proならもっと使える。インスタやSNS用にリサイズする方法と背景リムーバ機能



実は年賀状を出す相手は少しだけで、最近はインスタとかLINEで挨拶を済ませることが多いのよね・・・
そんな方も安心してください。
年賀状用に作ったデザインをベースに目的に合わせたサイズに変換するだけであっという間にできてしまいます。
このサイズ変更の機能はProだけなのでぜひ一度30日間のお試し期間を利用してみてくださいね。
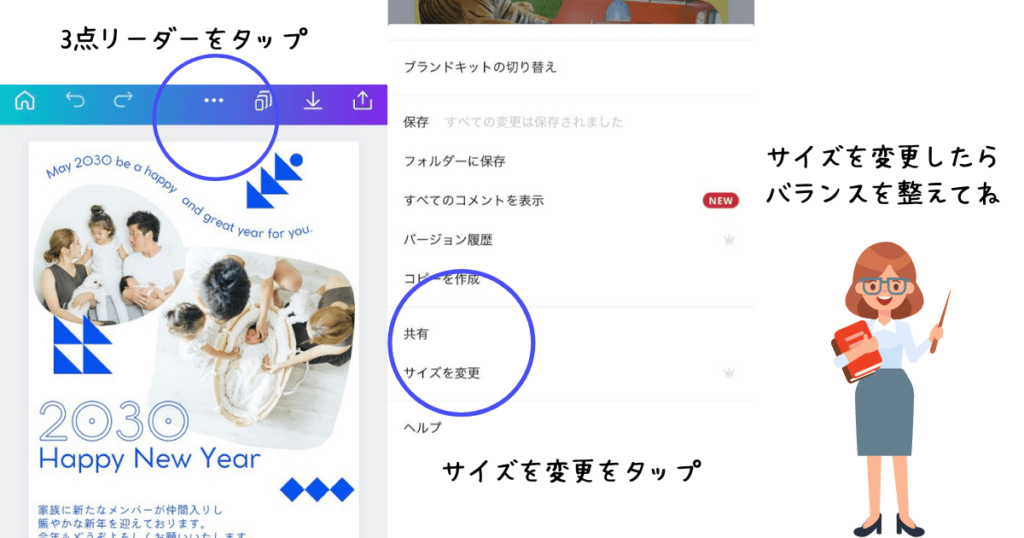
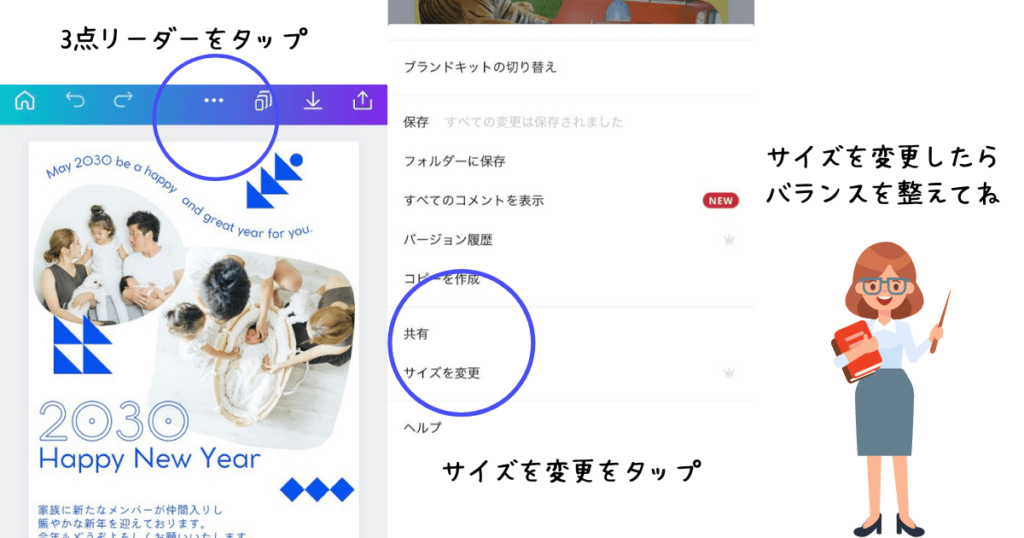
そしてもうひとつProでぜひ一度試していただきたい機能は背景リムーバという機能です







また遊んでるぜ・・・
手順はつぎのとおり、とても簡単です
画像をタップ(編集)→エフェクトをタップ→背景リムーバをタップ
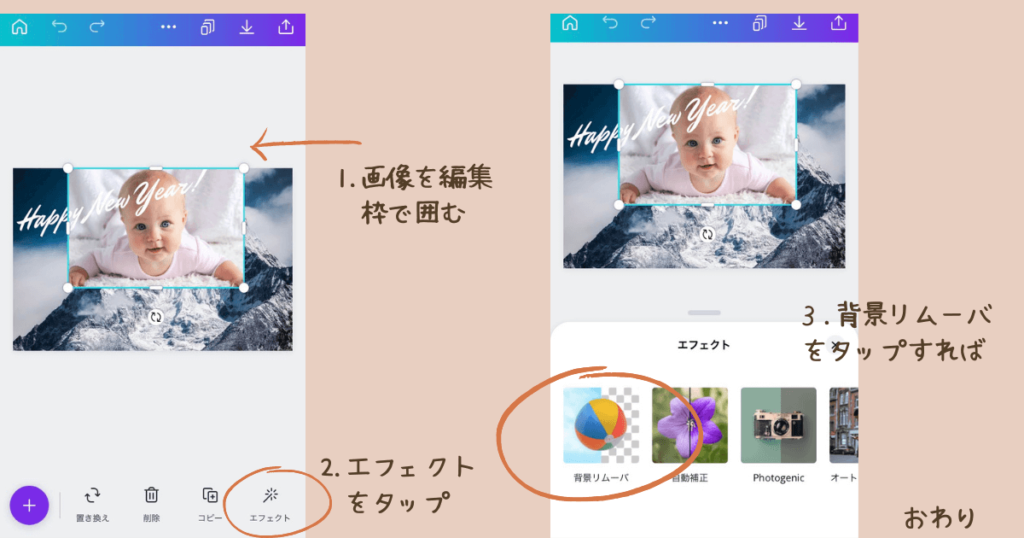
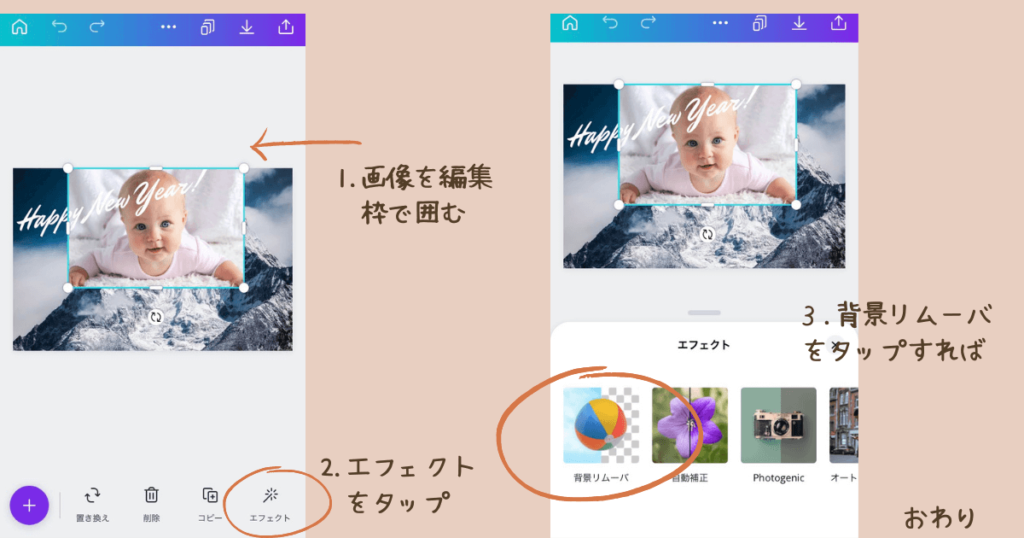
とても簡単に使うことができますし、とてもインパクトのある年賀状になりそうです。
\これが使えるのはProだけ/
まとめ
それでは最後にCanvaを使って年賀状を作るやり方をまとめます。
- Canvaをダウンロードしユーザー登録する
- 検索ボックスに年賀状と入れて検索
- 好みのテンプレートを選ぶ
- 必要に応じてテキストや画像を変更する
- 必要に応じて「スタイル」から全体のカラーバランスを変更する
- ダウンロードして保存する
- 家のプリンターかコンビニで印刷する
家にプリンターがあればこの後宛名等も印刷できますね。
出す相手によってデザインを変える場合は間違えないようにしましょう。
Canvaを使えば年賀状以外でも家庭内ならラベルを作ったり、


仕事場ならチラシを作ったり名刺を作ったり、使える場面はたくさんあります。とくに自分で商売している方には重宝するのではないでしょうか。
私自身Pro機能を利用していますが本当に便利ですし、絵が描けないのにデザインするのが楽しいです。
皆さんもぜひ一度体験してみてくださいね。
にほんブログ村





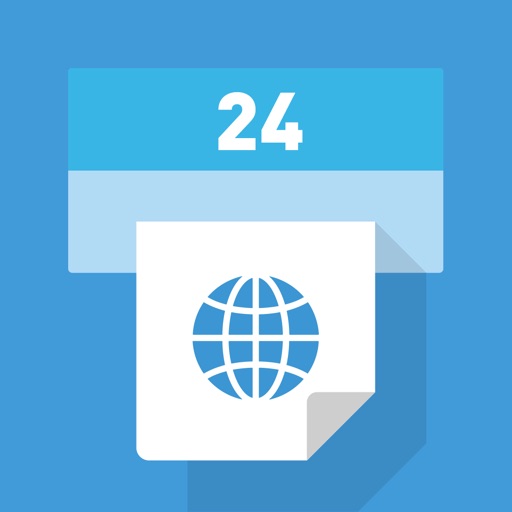


コメント